Lohwaldrex schrieb:Hi. Wie man spritet, habt ihr ja schon in GP's , bzw. Nidos Guide gelesen. In diesem Guide geht es
1. Um Tips und Tricks für fortgeschrittenes Spriten und
2. Um die Besprechung der häufigsten Spriterfehler. Die Screens nehm ich jeweils von ACDsee, falls es allerdings Unterschiede zu Paint gibt, erklär ich parallel zu Paint die Dinge.
1.1: Anfügen von Teilen, die nicht passen.
Ich hab jetzt mal ein relativ sinnloses Beispiel verwendet, Gengar und Rayquaza. Bei den beiden ist dies allerdings leicht zu veranschaulichen, also shice drauf ^^.
1. Schneidet ihr das Teil aus und legt es in die nähe der Stelle, an die es später hinsoll.
Ansehen
2. Kopiert ihr den Rand der Stelle, an die es später hinsoll und fügt es auf das anzusetzende Teil ein
Ansehen
3. Nun radiert ihr alles, was, in diesem Beispiel, unterhalb der Linie ist, inklusive der Linie selbst
Ansehen
4. Nun schneidet ihr das angepasste Teil aus und fügt es an die Stelle an
Ansehen
Fertig. Ihr könnt nun noch Umfärben und weitere Teile anfügen.
1.2. Tricks und kniffe zu Farben( mit Paint^^).
1.2.1 Negativfärben
1. Ihr kopiert das komplette Pokemon, fügt es aber noch NICHT wieder ein.
2. Ihr wählt unter "Bild" die Funktion "Farben umkehren oder drückt einfach STRG+U
Nun habt ihr das Negativ des Pokemons
3. Ihr fügt das Original ein und setzt es neben das Negativ. Jetzt könnt ihr noch den Hintergrund, der durchs "Negativieren" schwarz wurde, weiß machen.
4. Jetzt färbt ihr einfach um, müsst allerdings beachten, dass ihr nicht die Farben wie im Negativ falsch herum (Hell-Dunkel Reihenfolge ist im Negativ vertauscht) umfärbt. Der schwarze rand bleibt.
ACHTUNG: Die dunkelste Farbe beim "Negativist" in der Regel NICHT die dunkelste Farbe der Pokemonfläche, sondern die Randfarbe.
Das fertige Giflor, welches ich jetzt genommen habe, müsste dann so aussehen:
1.2.2. Abdunkeln bzw. Erhellen in Paint.
Wie ihr seht, hat das Giflor durch die Umfärbung etwas an Kontur verloren und die Ränder müssten dunkler sein. Einfach dunkler machen geht in Paint schlecht, aber Farben abdunkeln sehr wohl...
1. Ihr braucht eine Farbe, die ihr verdunkeln wollt. Ihr benutzt den Pipetten Button, sodass die Farbe nun links unten in einem Kästchen ist.
Ansehen
2. Nun geht ihr auf "Farben"-"Palette bearbeiten" und dann auf "Farben definieren. Dort müsste dann in dem Kästchen die gewählte Farbe sein.
Ansehen
3. Wie ihr seht, ist dort eine Zahl für Helligkeit. diese könnt ihr nun Runterdrehen. Der Verdunkler von ACDsee nimmt normal 50, also mach ich das auch mal. Dann klickt ihr auf "Farben hinzufügen" und müsstet dann(ich hab's jetzt nochmal geöffnet, damit's anschaulicher wird) die gewünschte Farbe in den unteren Kästchen bei der Farbpalette haben. Die Verdunklung könnt ihr natürlich auch durch nen höheren Abzug verstärken. Ich hab's aus Anschaulichkeit mal bei 50 belassen.
Ansehen
4. So, nun färbt ihr um(natürlich nur die Farbteile am Rand, dafür war's ja gedacht) und macht das selbe Spielchen bei den anderen zu hellen Farben(natürlich auch bei denen, die nicht am Rand sind und trotzdem den Kontrast stören).
Das Endgiflor sieht dann so aus(ich hab's btw mit ner 100er Verdunklung bei der Beispielfarbe gemacht, also nicht dass jemand überrascht ist):
Es hat, wie ihr seht, mehr Kontrast als das vorherige und sieht gut aus. Das fertige Negativgiflor
1.2.3: "Entpixeln" von Sprites
Mal wieder etwas nicht all zu Schweres, was aber bei versehentlich als .jpg abgespeicherten Sprites sehr helfen kann. Leider ist folgendes nur mit ACDsee oder einem Programm möglich, bei dem man die Farbtiefe einstellen kann. Paint kann dies leider nicht
1. Ich hab jetzt als Beispiel mal Elekible von der Clubseite genommen. Wie ihr HIER sehen könnt, ist das Elekible völlig verpixlet und zum spriten nicht zu gebrauchen.
2. Wie ihr seht, gibt's dort zu viele verschiedene Farben. Und was macht man, wenn man zu viele Farben hat? Genau, einfach die vorhandene Farbanzahl verringern. Ihr geht also unter "Anpassen"-"Farbtiefe" auf "16 Farben". n Pic braucht ihr wohl nicht ^^
3. Wie ihr sehen werdet, sind jetzt die Farben fast richtig, nur da der 16-Farben Speicher voll ausgeschöpft wird sind noch einige falsche Farben enthalten. Um diese zu entfernen geht ihr auf "Anpassen"-"Palette bearbeiten" und ersetzt die unnötigen Farben durch Schwarz. Dadurch werden die im Pic nicht durch schwarz, sondern durch die Farbe, die eigentlich dort sein müsste, ersetzt.
4. Das fertige Elekible müsste SO aussehen.
Themabewertung:
|
Teddys Tutorial Themen (Alles zum Thema. Sprites erstellen!)
|
|
|
|
|
Benutzer, die gerade dieses Thema anschauen: 1 Gast/Gäste

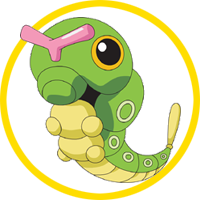













![[Bild: f171a0f568d810c0f1639030cba2c902.th.png]](http://images5.pictiger.com/thumbs/02/f171a0f568d810c0f1639030cba2c902.th.png)
![[Bild: negativgiflor2zq0.png]](http://img231.imageshack.us/img231/8948/negativgiflor2zq0.png)
