Vorwort
Nach langer Zeit wieder ein Tutorial.. und mal nicht für Photoshop! o: Es haben mich ein paar Leute gefragt, ob ich nicht mit einem kostenlosen Programm erklären kann, wie man sich Userbars macht. Dem bin ich gefolgt und habe mir dafür Paint.NET ausgesucht, ein kostenloses, aber relativ gutes Programm für Anfänger, das man mit Plug-Ins erweitern kann.
Achtung: Für dieses Tutorial braucht ihr das "Outline Object" - Plug-In! (kostenloser Download-Link: *klick*)
Ich werde das Tutorial in zwei Varianten spalten, aber dazu gleich mehr. o;
Variante A
Bei dieser Variante handelt es sich um die stinknormalen Userbars, wie sie normalerweise gehandhabt werden. Beispiel dafür sind hier genügend aufgelistet: *klick*
Schritt 1
Wir öffnen ein neues Dokument mit den Maßen 350*19 Pixel und versehen das Bild mit einem Verlauf eurer Wahl. Dafür benutzen wir das Verlaufswerkzeug, das wir mit dem Tastenkürzel G benutzen können. Um eure Farben auswählen zu können, müsst ihr einfach bei euren "Farben"-Fenster die Farben schwarz und weiß durch eure Wunschfarben austauschen.
Mein Ziel für dieses Tutorial ist eine PTC-Userbar, deshalb nehme ich einen rosaroten Verlauf.
![[Bild: ptcuserbarschritt1.png]](http://img293.imageshack.us/img293/417/ptcuserbarschritt1.png)
Schritt 2 (optional!)
Da die meisten Userbars normalerweise eine bestimmte Textur haben, wollen wir das hier auch nicht vergessen. Üblich sind die sogenannten Scanlines, jedoch gibt es genauso gut die Möglichkeit, ein Gittermuster, Punkte oder Kreuze zu nehmen. Ihr könnt die Textur auch ganz weglassen, das ist euch überlassen. Deshalb ist dieser Schritt auch optional. :)
(Ihr könnt die Bilder, die ich zu den Musterbeispielen verlinkt habe, nach euren Belieben nutzen, da ich sie für dieses Tutorial als einzelnes, transparentes Bild erstellt habe)
Für die PTC-Userbar nehme ich die üblichen Scanlines. Dazu öffne ich das Bild, dass ich oben im Text zu dem Wort "Scanlines" verlinkt habe und markiere es mit dem Rechteckige-Maske-Werkzeug, das wir mit dem Tastenkürzel S benutzen können. Nun kopieren wir unsere Auswahl (entweder über die Leiste oben oder einfach durch die Tastenkombi Strg + C). Nun wechseln wir wieder zu unserer Userbar (zwischen den einzelnen Bildern könnt ihr in der rechten, obigen Ecke wechseln), erstellen eine neue Ebene und fügen die kopierte Auswahl mit Strg + V ein. Einmal Enter drücken und das Ganze ist bestätigt! ;)
![[Bild: ptcuserbarschritt2.png]](http://img686.imageshack.us/img686/6713/ptcuserbarschritt2.png)
Schritt 3 (wenn ihr Schritt 2 nicht gemacht habt, müsst ihr bei Schritt 4 weitermachen!)
Da die schwarzen Scanlines auf dem Hintergrund nicht gut aussehen, wählen wir die Ebene mit den Scanlines aus und drücken im Ebenen-Fenster unten auf den Button für die Eigenschaften für die Ebene. Hier könnt ihr die Ebene umbenennen, sie sichtbar/unsichtbar machen, den Überblendungsmodus und ihre Deckkraft ändern - was wir jetzt auch tun werden.
Sobald ihr bei "Modus" auf den Pfeil drückt, öffnet sich eine Liste mit verschiedenen Begriffen. Geht ruhig alle durch und seht, was für Effekte die verschiedenen Begriffe "auslösen". Ihr könnt den Modus auch bei "Normal", wenn ihr wollt.
Bei der Deckkraft müsst ihr ebenso einen Wert finden, der euch (in Kombination mit dem ausgewählten Modus) gefällt. Probiert bei diesem Schritt ruhig etwas mit den einzelnen Modi und dem Schieberegler bei der Deckkraft umher. :) Ich habe mich für den Modus "Überlagern" und den Wert 75 der Deckkraft entschieden:
![[Bild: ptcuserbarschritt3.png]](http://img84.imageshack.us/img84/9258/ptcuserbarschritt3.png)
Schritt 4
Nun kommen wir zu dem Motiv für unsere Userbar, sei es ein Sprite, ein Artwork, ein Fanart, Logos und so weiter. Hierbei sind euch keine Grenzen gesetzt. Ihr könnt selbstverständlich auch mehrere Motive für eure Userbar nehmen, nur passt auf, dass es nicht zu überladen wirkt! ;)
Sobald ihr euch ein Motiv (oder mehrere) ausgesucht habt, fügt ihr es auf den gleichen Weg ein, wie wir die Scanlines eingefügt haben: Bild öffnen, markieren, Strg + C, zur Userbar wechseln, neue Ebene, Strg + V, "Leinwandgröße beibehalten", Motiv an die gewünschte Stelle verschieben, Enter. Achtet bei euren Bild darauf, dass der Hintergrund transparent ist! Sollte dies nicht der Fall sein, müsst ihr das Bild erst ausschneiden. Dazu wählen wir den Zauberstab, klicken auf den Hintergrund und drücken die Taste Entf, um die Auswahl zu löschen und den Hintergrund transparent zu machen. (:
Es kann ebenso sein, dass ihr das Motiv für die Userbar verkleinern müsst, damit man mehr erkennt. Dazu verkleinern wir das Motiv, BEVOR wir es in das Dokument mit der Userbar einfügen. Ihr müsst hierbei auf "Bild" -> "Größe ändern" in der Leiste oben gehen und etwas mit dem Verkleinern herumprobieren. Dabei kann es gut sein, dass ihr das verkleinerte Bild oft bei der Userbar einfügt und dann merkt, dass es doch zu groß ist. Dann heißt es Ebene löschen bei der Userbar, zum Motivbild zurückgehen, das Verkleinern rückgängig machen und einen kleineren Wert beim Verkleinern eingeben. Wenn ihr das Verkleinern nicht rückgängig macht, wird das Bild immer unschärfer!
Ich nehme für das Beispiel die Artworks von Hydropi und Glumanda, da diese beiden Pokémon den Banner der PTC-Hauptseite schmücken.
![[Bild: ptcuserbarschritt4.png]](http://img820.imageshack.us/img820/3248/ptcuserbarschritt4.png)
Schritt 5
Nachdem wir die Userbar mit einem Motiv beschmückt haben, kommen wir zum Text! Dazu wählen wir das Textwerkzeug aus, erstellen vorher eine neue Ebene und klicken in die Mitte der Userbar. Den Text müsst ihr euch aussuchen. Für das Beispiel nehme ich den Text "Pokémon Trading Card City". Die Schriftart für eine Userbar ist normalerweise "Visitor", allerdings nehme ich "Volter (Goldfish)" in der Schriftgröße 7, Farbe ist weiß. Man kann ebenso Arial nehmen. Wichtig ist, dass ihr Antialiasing deaktiviert! (Antialiasing rundet die Kanten der Schrift ab, wenn ihr es deaktiviert, wird die Schrift pixlig)
![[Bild: ptcuserbarschritt5.png]](http://img571.imageshack.us/img571/5135/ptcuserbarschritt5.png)
Schritt 6 (optional!)
Nun kommt das "Outline Object" - Plug-In zum Einsatz (muss vorher installiert werden, eine Sache von einer Minute). Dazu gehen wir auf "Effekte" -> "Object" -> "Outline Object". Ein neues Fenster öffnet sich, wo wir die Dicke der Umrandung, die Weichheit und Farbe, sowie erneut den Überblendmodus bestimmen können. Probiert auch hier herum, was euch am besten gefällt. Ihr könnt, wie es normalerweise üblich ist, eine schwarze Umrandung nehmen, jedoch auch eine andere Farbe. Euch sind da keine Grenzen gesetzt. Natürlich könnt ihr die Umrandung auch ganz weglassen, wenn euch das besser gefällt!
Wenn ihr fertig seid, drückt ihr einfach auf "Ok" und schon habt ihr eure Schrift umrandet. :D
![[Bild: ptcuserbarschritt6.png]](http://img59.imageshack.us/img59/2209/ptcuserbarschritt6.png)
Schritt 7
Der letzte Schritt: der Rahmen. Erneut machen erstellen wir eine neue Ebene und wählen das Rechteck-Werkzeug aus. Bei den Optionen wählen wir "Formkonturen zeichnen", Pinselstärke ist 1 und Farbe müsst ihr selbst entscheiden. Wie bei den Verlauf (Schritt 1) könnt ihr die Farbe des Rahmens ändern, indem ihr eure Wunschfarbe durch das Schwarz ersetzt.
Um den Rahmen am besten platzieren zu können, müsst ihr etwas zoomen, allerdings dürfte ein Zoom auf 300% reichen. ^^
Ich entscheide mich bei der Farbe des Rahmens für die gleiche Farbe, wie ich sie bei der Umrandung der Schrift gewählt habe:
![[Bild: ptcuserbarschritt7.png]](http://img80.imageshack.us/img80/8245/ptcuserbarschritt7.png)
Datei -> Speichern unter... -> .png als Format auswählen -> 2x Ok -> "Zusammfassen" auswählen -> Fertig! ;D
Variante B
Bei dieser Variante erstellen wir eine Userbar nach dem Prinzip von Folipruba: Beispiel.
Schritt 1
Dieses Mal öffnen wir zu Anfang zwei Dokumente. Das Erste hat die Maße 400*200 Pixel, das Zweite die üblichen Userbar-Werte 350*19 Pixel. Das größere Dokument legen wir vorerst bei Seite und widmen uns dem Userbar-Dokument, das wir wie auch zuvor mit einem Verlauf füllen:
![[Bild: ptcuserbarschritt1.png]](http://img293.imageshack.us/img293/417/ptcuserbarschritt1.png)
Schritt 2 (optional!)
Wie auch zuvor versehen wir die Userbar mit dem Scanlines-Muster (oder einem anderen, beliebigen Muster. Je nachdem, was euch gefällt) mit dem gleichen Prinzip (Bild öffnen, markieren, kopieren, neue Ebene bei der Userbar, einfügen, Enter) und suchen uns eine gewünschte Deckkraft und/oder einen anderen Modus raus.
![[Bild: ptcuserbarschritt3.png]](http://img84.imageshack.us/img84/9258/ptcuserbarschritt3.png)
Schritt 3
Anders als bei Variante A bekommt die Userbar jetzt schon ihren Rahmen. Farbe ist euch überlassen, Pixelstärke wieder 1, "Formkonturen zeichnen" auswählen und dann etwas zoomen, um den Rahmen zu machen. Vergesst nicht, vorher eine neue Ebene zu erstellen!
![[Bild: ptcuserbarschritt3b.png]](http://img227.imageshack.us/img227/7180/ptcuserbarschritt3b.png)
Schritt 4
Nun legen wir alle Ebenen zusammen, indem wir die oberste Ebene (die Rahmenebene) anklicken und unten im Ebenen-Fenster auf den "Nach unten zusammenlegen"-Button drücken. Jetzt haben wir eine zusammengelegte Ebene, die wir markieren, kopieren und in das erste Dokument (400*200 Pixel) einfügen. Setzt die Userbar möglichst in die Mitte und drückt Enter:
![[Bild: ptcuserbarschritt4b.png]](http://img268.imageshack.us/img268/5862/ptcuserbarschritt4b.png)
Schritt 5
Jetzt kommen wir zu unserem Motiv. Hierfür nehmen wir einen Sprite, für das Beispiel nehme ich Hydropi und Glumanda, aus den oben genannten Gründen. Auch hier erstellen wir wieder eine neue Ebene, fügen den Sprite ein und platzieren ihn an die gewünschte Stelle:
![[Bild: ptcuserbarschritt5b.png]](http://img153.imageshack.us/img153/7554/ptcuserbarschritt5b.png)
Schritt 6
Was jetzt noch fehlt, ist die Schrift. Neue Ebene erstellen, in die Mitte der Userbar klicken, Text wählen, mit dem Plug-In "Outline Object" umranden in der gewünschten Farbe (Weichheit und Dicke bei 1 halten) und "Ok" drücken:
![[Bild: ptcuserbarschritt6b.png]](http://img710.imageshack.us/img710/907/ptcuserbarschritt6b.png)
Schritt 7
Da das Dokument allgemein jetzt etwas groß ist für die Userbar, schneiden wir es in eine passende Größe aus. Dazu wählen wir das "Rechteckige Maske"-Werkzeug aus und markieren den Bereich, den wir behalten wollten: *klick*
Jetzt drücken wir oben in der Leiste auf den "Auf Markierung zuschneiden"-Button und schon sind wir fertig! ;)
![[Bild: ptcuserbarschritt7bb.png]](http://img638.imageshack.us/img638/9640/ptcuserbarschritt7bb.png)
Nachwort
Ich hoffe, ich habe vielen mit diesem Tutorial geholfen, was das Erstellen einer Userbar mit Paint.NET angeht. :) Wenn ihr Fragen habt, könnt ihr die hier ruhig stellen, ich beiße nicht oder kann was vergessen haben in den Erklärungen ;D
Ihr könnt natürlich auch beide Varianten kombinieren, wie es hier der Fall ist: *klick*
Habt Spaß!
Liebe Grüße,
die Phoe

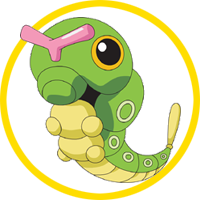













![[Bild: 33ok747.png]](http://i48.tinypic.com/33ok747.png)
![[Bild: bls2h2c4c.png]](http://abload.de/img/bls2h2c4c.png)

