Nach langer Zeit mal wieder ein Hallo an euch.

In diesem Tutorial will ich euch in einzelnen Schritten zeigen, wie ihr einen "Cubic" Schrifteffekt erzielen könnt. Es ist ein simples Unterfangen und daher ziemlich leicht zu bewerkstelligen. [: Die Grundvoraussetzung für das Tutorial ist, dass ihr Photoshop geöffnet habt ;P Here we go!
Schritt 1
Jetzt, da Photoshop erfolgreich geöffnet wurde, erstellen wir ein neues Dokument bzw. eine neue Bilddatei mit Strg + N. Die Maße, die ihr dafür verwendet, sind eigentlich egal. Allerdings muss ich dazusagen, dass der Cubic-Schrifteffekt bei großen Schriftgrößen besser aussieht. Für dieses Tutorial habe ich ein neues Dokument mit den Maßen 300*150 geöffnet.
Nun wählen wir das Text-Werkzeug
![[Bild: 2jfketx.gif]](http://i36.tinypic.com/2jfketx.gif) aus und erstellen einen beliebigen Text in weißer Schriftfarbe (Code: #FFFFFF), da das Färben des Textes am Ende viel leichter ausfällt. Ich habe hier das Wort "Cubic" (welch Überraschung!) in der Schriftgröße 80px verwendet. Um die Lesbarkeit des Wortes besser darzustellen, habe ich den Hintergrund grau gefärbt - das ist bei euch nicht nötig.
aus und erstellen einen beliebigen Text in weißer Schriftfarbe (Code: #FFFFFF), da das Färben des Textes am Ende viel leichter ausfällt. Ich habe hier das Wort "Cubic" (welch Überraschung!) in der Schriftgröße 80px verwendet. Um die Lesbarkeit des Wortes besser darzustellen, habe ich den Hintergrund grau gefärbt - das ist bei euch nicht nötig.(Die Schriftart des Textes ist, nebenbei bemerkt, vollkommen egal)
![[Bild: sxdt3s.png]](http://i46.tinypic.com/sxdt3s.png)
Schritt 2
Nachdem wir unser Beispiel-Wort "Cubic" auf dem leeren Dokument erstellt haben, duplizieren wir die Ebene. Die duplizierte Ebene wird im Anschluss gerastert. Dies könnt ihr durch zwei Wege bewerkstelligen: einen Rechtklick auf die duplizierte Ebene und dann "Ebene rastern" anklicken, oder ihr erstellt eine neue, leere Ebene und fügt diese mit der duplizierten Textebene mit Strg + E zusammen, nachdem ihr beide Ebenen ausgewählt habt.
Nun wird folgender Filter auf die duplizierte Ebene angewendet: Filter -> Vergröberungsfilter -> Mosaikeffekt. Hier setzen wir die Quadratgröße auf 10 und klicken auf "Ok". 10 bis 12 Pixel als Quadratgröße ist für Schriften bis zu einer Größe von 100px geeignet. Sollte man größere Schriften verwenden, rate ich, auch größere Qudratgrößen zu nutzen.

![[Bild: 2n1zz14.png]](http://i48.tinypic.com/2n1zz14.png)
Schritt 3
Jetzt setzen wir die Deckkraft der gerasterten und mit dem Mosaikeffekt bearbeiteten Ebene etwas runter. Hierbei könnt ihr selbst entscheiden, wie stark die Deckkraft sein soll, allerdings setze ich sie nie auf über 60%. Für das Beispiel habe ich die Deckkraft auf 50% gesetzt.
Wenn ihr die richtige Stärke der Deckkraft für eure Grafik gefunden habt, kommen wir zum nächsten Schritt.
![[Bild: 2cf722q.png]](http://i48.tinypic.com/2cf722q.png)
Schritt 4
Da der Text bisher ziemlich unscharf und unleserlich aussieht, verwenden wir nun den Scharfzeichner. Ihr selbst müsst wissen, wie scharf ihr den Effekt haben wollt, deswegen müsst ihr etwas mit dem Scharfzeichner rumwerkeln. Ich persönlich habe den Scharfzeichnungsfilter (Filter -> Scharfzeichnungsfilter -> Scharfzeichnen) insgesamt 3x benutzt, bis ich zufrieden war, wobei man natürlich auch den "Stark Scharfzeichnen"-Filter benutzen kann. Das liegt aber an jedem selbst, wie bereits gesagt.
Damit wäre der letzte, praktische Schritt beendet - für diejenigen, die mit der Farbe ihres Textes zufrieden sind.
 Sollte dies nicht der Fall sein folgt ein weiterer Schritt, zu welchem wir jetzt kommen.
Sollte dies nicht der Fall sein folgt ein weiterer Schritt, zu welchem wir jetzt kommen.![[Bild: x6m1s.png]](http://i46.tinypic.com/x6m1s.png)
Schritt 5
Bei diesem Schritt geben wir dem Text eine Farbe. Dazu drücken wir Strg + U. Jetzt öffnet sich das Farbton- und Sättigungs-Fenster. Klickt in der unteren rechten Ecke das Kästchen für "Färben" und wählt nun die von euch gewünschten Einstellungen (Farbe, Sättigung, Lichtverhältnisse). Um die Farbe sichtbar zu machen, müsst ihr die Helligkeit etwas runterdrehen. Ich habe mich für ein helles Grün entschieden, zusätzlich habe ich die originale Textebene noch mit ein paar Ebenenstilen versehen (Kontur, Schein nach innen, Verlaufsüberlagerung). Um den Effekt sichtbarer zu machen, habe ich den Hintergrund noch einmal dunkler gemacht.
![[Bild: etzjnl.png]](http://i49.tinypic.com/etzjnl.png)
Mögliches Outcome
![[Bild: 4sigw2.png]](http://i48.tinypic.com/4sigw2.png)
Nachwort
Wer die Farbgebung nicht so monoton haben will, der kann den Text auch von Anfang an gleich in die gewünschte Farbe setzen und die gerasterte, mit Filtern bearbeitete Ebene am Ende mit Strg + U in eine andere Farbe versetzen, wie bei diesem Beispiel.

Ansonsten finde ich diesen Schrifteffekt ganz ok und vor allem leicht zu machen, ohne dass es tausende Einstellung bedarf. Feines und kleines Extra zur Abwechslung!

Viel Spaß!

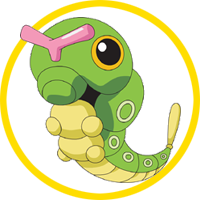













![[Bild: 5meg48.png]](http://i50.tinypic.com/5meg48.png)
![[Bild: bls2h2c4c.png]](http://abload.de/img/bls2h2c4c.png)

